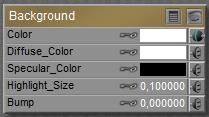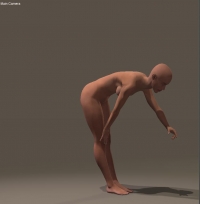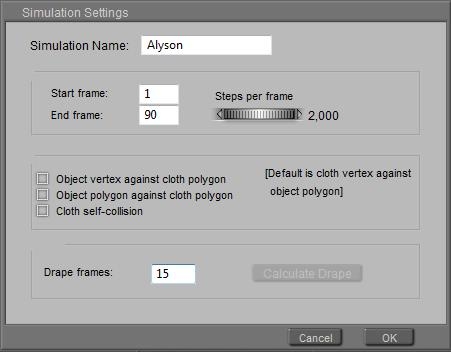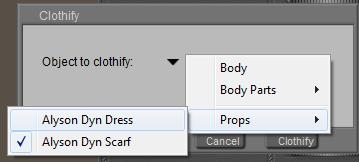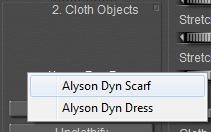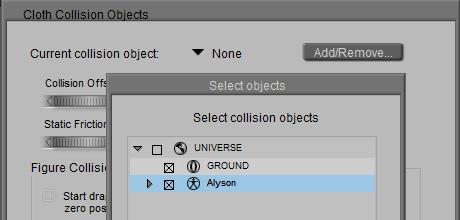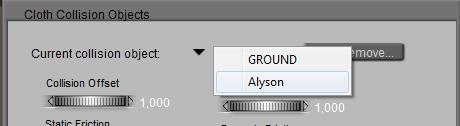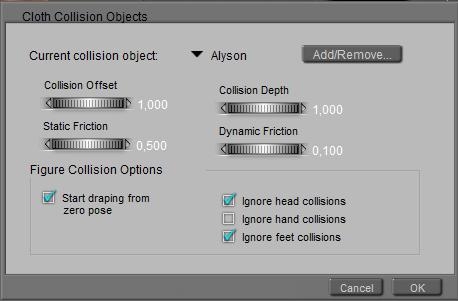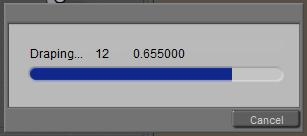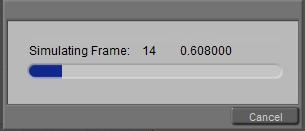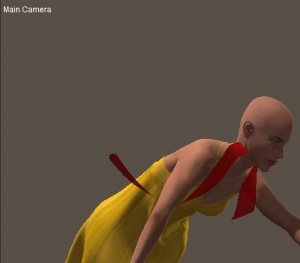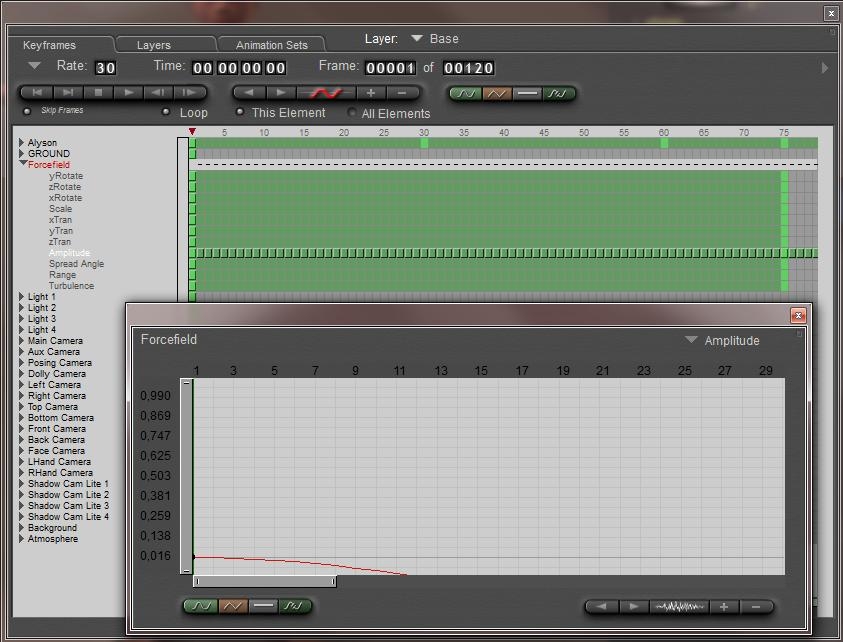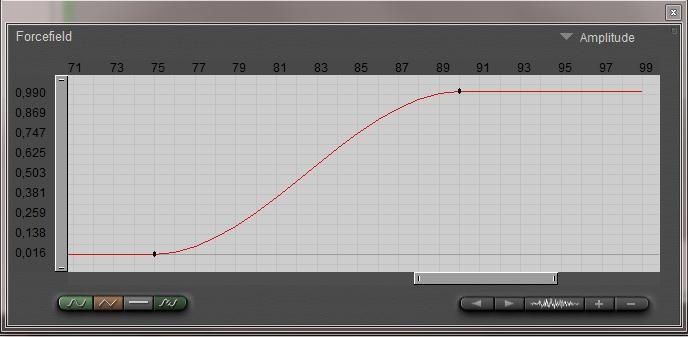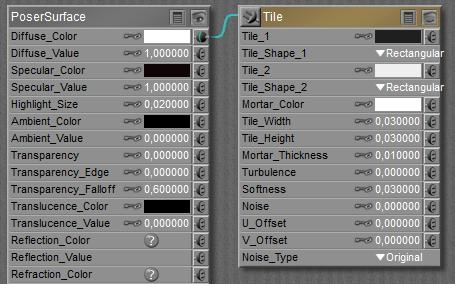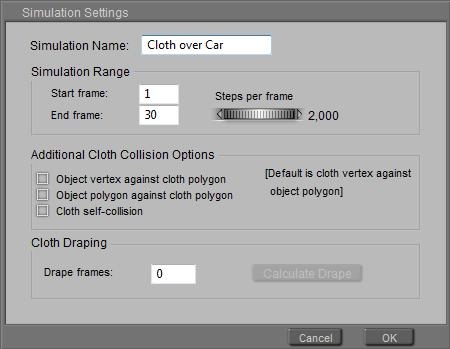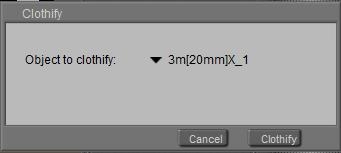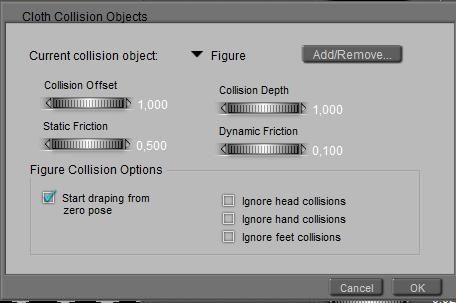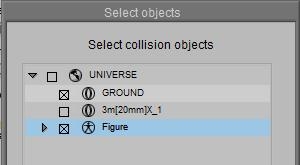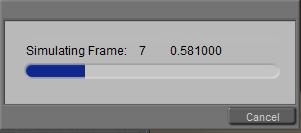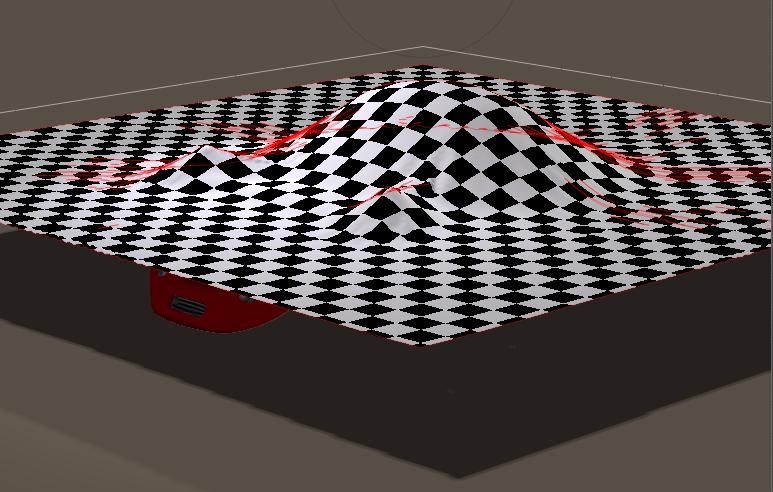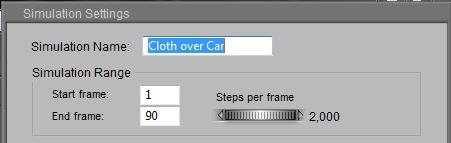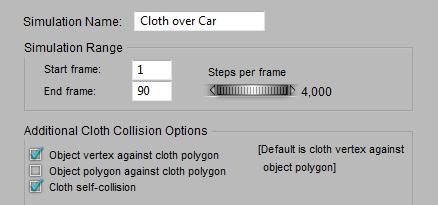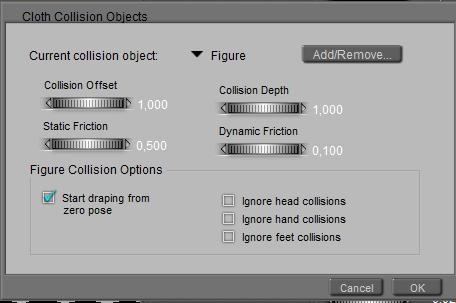Instead of filling the empty space and non-rendered pixels in the result by a background image, I can put objects in the scene. From simple planar billboards or screens like the backdrops in a real-life photographers studio, walls of a room, to varied setups representing outdoor scenes with more depth. Cycloramas, dioramas, environment balls and more – supported with additional partial billboards and images with alpha channels – all serve the purpose of building a partial environment in the scene.
The one question that comes up every time is: what’s a proper size for images used on those backdrops? Simply stated, the amount of pixels that can be seen on the result should be at least twice (and at most four times) the amount of pixels in the result itself. This has to do with texture sampling and pixel processing statistics, a simple one-to-one ratio might result in loss of quality. As Poser puts a 8192 limit on texture sizes, this implies a 4096 limit on good quality render results – as far as backdrop images are concerned.
And what about full 360° environments like a sky dome?
Consider a camera at normal lens settings, that’s 35mm focal length and 40° Field of View (see table below), taking a shot (render) of say 2000 pixels wide. The full sky dome, 360° all around, then would require 360/40 = 9 times my view. And as good texturing practices require at least double the resolution of my render, the sky dome should be assigned a 2x 9x 2000 = 36.000 pixels wide texture, at least. Note that Poser takes 8.192 for max texture size, and you know you’re stuck. Note that the size of the sky dome – or any other 360° environment – does not matter. The Field of View matters, as a shorter focal length (typical for landscapes, say 20mm) increases FoV to 60°, and reduces the required texture to a 2x 360/60 x2000 = 24.000 pixels width.
| Focal length (mm) |
10 |
20 |
30 |
35 |
40 |
60 |
90 |
120 |
180 |
| Field of View (°) |
90 |
60 |
45 |
40 |
30 |
22,5 |
16 |
12 |
8 |
So the bets are that you’ll end up with say 8000 pixel wide panoramic image for the sky dome, which is too low a resolution for proper background imaging, plus some background image prop holding another 2x 2000 = 4000 pixel wide portion of the high-res version of the panorama just covering the left-to-right edges of the rendered view.
Object versus Shader
Using a background object instead of a background shader (picture, footage) does make a difference.
- * In order to make proper use of atmospherics, Volume as well as Depth Cue, I do need a background object. Atmospherics don’t show against voids, even not when they are textured using a BG Picture.
- * In order to make proper use of Depth of Fields or: focal blur, I do need a background object. The background shader will always be presented sharp, as it replaces empty space. This might give gradually blurring objects against a sharp background, so weird. But of course I can use a blurred background picture for shader, which then remains blurred in renders without Depth of Field set.
- * Wherever you turn the camera to, the background shader image will always be the same. Great for stills but not for camera-moving animation.
Not every picture can or should be used for background under all circumstances: it should match the scene, or the other way around. The first issue usually is: brightness, contrast, saturation or: light and color intensities should match. The second issue then is: shadowing. Both issues are best addressed by a complex balance of lighting (position and intensity), materials, sometimes even atmospherics and pre-processing the background image or footage. And please do note that shadows in a background image do suggest the positions of the main lights, so you might have to flip the image to establish a match with the lighting in the scene. And please turn off shadow casting for the background object itself.
Other material aspects “just depend”, usually they are absent. No specular / highlights, no bump let alone displacements, no reflection nor transparency or translucency. But when the background represents a real wall, it just might benefit from specular, highlights and some bump.
Perhaps the backdrop object shouldn’t even respond to Indirect Lighting (switch off its Light Emitter property then), or the other way around: it should emit light from its Ambient channel to compensate for blocking the environmental lighting from a sky dome.
There is no single best way, but perhaps these notes might serve as a checklist. Happy Rendering