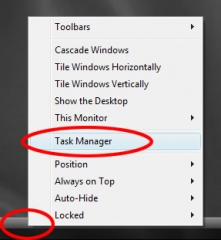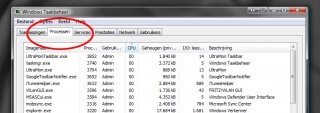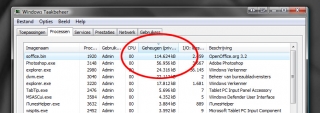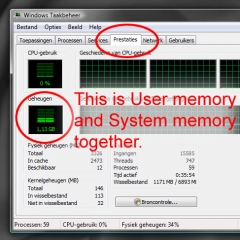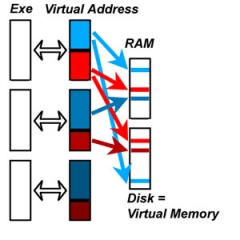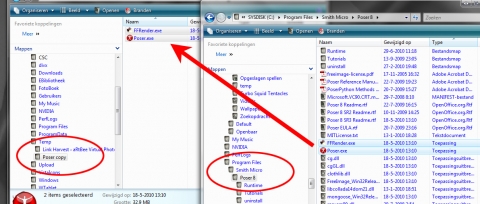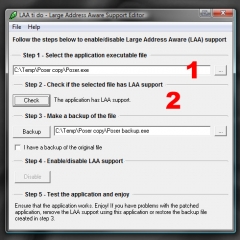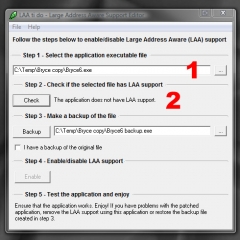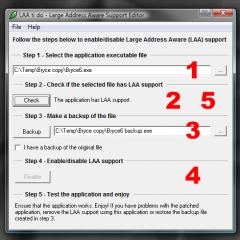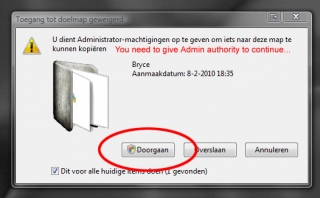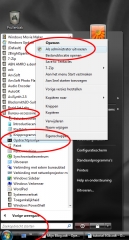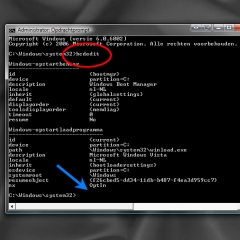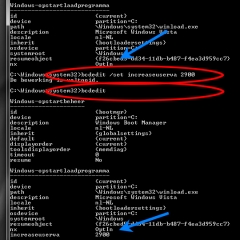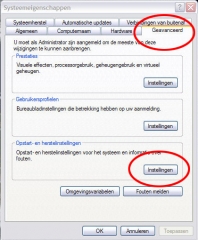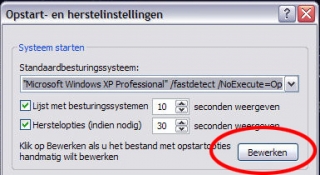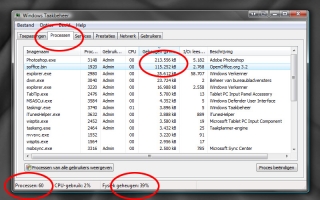Appendix Poser.ini settings
This file hosts a lot of settings. Some of them can be changed by the user, via a preferences or settings dialogue. Some settings are just internal (colors, pane and window size and position, coms ports), some are for testing purposes (all sorts of logging), some make a legacy impression to me. This chapter is not completed yet, and might grow under Poser updates. More details are welcome.
| BOUNDING_BOXES | 1 | Menu Display \ Tracking |
| DEPTH_CUE | 0 | Preview pane & Display menu |
| SHOW_LIGHTS | 0 | Hierachy Editor |
| DRAW_OFFSCREEN | 1 | Render Settings \ Preview \ Display Engine |
| BEND_BODY_PARTS | 1 | Menu Display |
| HILITE_BODY_PART | 1 | |
| BACKFACE_CULL | 0 | Render Settings \ Remove Backfacing Polys |
| BACKGROUND_COLOR | 22527 20479 17917 | |
| FOREGROUND_COLOR | 16000 16000 16000 | |
| UI_BACKGROUND_COLOR | 54227 51143 47288 | Content of the BG Color node |
| UI_BACKGROUND_IMAGE | 0 | File \ Import \ Background Image |
| STATUS_BAR_LOC | 10 600 | |
| QUATERNION_ON | 0 | Menu Animation \ Quaternion Interpolation |
| USE_META_UI | 1 | Use settings from XML file for UI definition details |
| LAUNCH_PREFERRED | 0 | General Preferences \ Document \ Launch behavior |
| UI_PREVIOUS | 1 | General Preferences \ Interface \ Launch behavior |
| GRAPH_PALETTE_LOC | 728 721 | |
| GRAPH_PALETTE_SIZE | 560 240 | |
| GENITALS_ON | 0 | |
| SETUP_ROOM_MORPH_RETARGET | 0 | |
| FIRST_TIME_CP | 1 | |
| FIX_MISMATCHED_SCALE_ZONES | 0 | |
| LAST_PROJ_GUIDE | “” | Menu Window \ Project Guide |
| PROJ_GUIDE_PALETTE_SHOW | 0 | Menu Window \ Project Guide |
| DONT_SHOW_QUICK_START_DIALOG | 1 | Menu Window \ Quick Start (front page: Don’t show…) |
| PYTHON_EDITOR_PATH | “” | General prefernces \ Misc \ Python |
| USE_COMPRESSION | 1 | General preferences \ Misc \ Save Files |
| MTS_BROADCAST_KEY | “” | |
| HTML_WINDOW_LOC | 240 120 681 642 | |
| HTML_WINDOW_ON | 0 | |
| UNIT_SCALE_FACTOR | 2.621280 | General preferences \ Interface \ Display – Units (@ meters) |
| DEFAULT_CREASE_ANGLE | 80.000000 | General preferences \ Document \ Smoothing |
| UNIT_SCALE_TYPE | 5 | General preferences \ Interface \ Display – Units |
| ALLOW_ANIM_LAYERS | 0 | |
| AUTO_OPEN_MTL_LIBS | 0 | |
| FACE_ROOM_HQ_TEXTURE_WIDTH | 512 | |
| FACE_ROOM_HQ_TEXTURE_HEIGHT | 512 | |
| DOC_TOOLS_ON | 1 | |
| ENABLE_MTS_STREAMING | 0 | |
| USE_OPENGL | 1 | Menu Display \ Preview Drawing + Render Settings \ Preview |
| OGL_SOFTWARE_ACCUM_BUFFER | 1 | |
| OGL_ALLOW_PBUFFERS | 0 | Render Settings \ Preview |
| USE_EXTERNAL_BINARYMORPH | 1 | General preferences \ Misc \ Save Files |
| USE_P5CLOTH_DYNFMT | 0 | |
| WRITE_FILE_SEARCH_LOG | 0 | |
| MTL_VIEW_SIMPLE_ADVANCED | 1 | Open material Room in Advanced Mode |
| CACHED_RENDERS_MAX | 25 | General Preferences \ Render \ Cache |
| CHECK_FOR_UPDATES_ON_LAUNCH | 1 | General Preferences \ Misc \ Software Update |
| CHECK_FOR_UPDATES_COUNT | 3 | |
| OBEY_ORIGINAL_NORMALS | 0 | |
| PORT_SETTING | 1517 | |
| MEM_AVAIL_MINIMUM | 33554432 | |
| AUTO_RESIZE_BUCKETS | 0 | |
| BUCKET_RESIZE_PCT | 0.375000 | |
| LAST_OPEN_SAVE_PATH | “…” | |
| WRITE_MEMORY_LOG | 0 | |
| FIGURE_CIRCLE | 1 | Menu Display \ Figure Circle |
| TABLET_MODE | 0 | General Preferences \ Interface \ Mouse Input |
| RECENT_FILE | “…” | Filled on the fly, max 10 entries |
| RECENT_FILE | “…” | … ditto |
| DO_UNIVERSALPOSE | 1 | General Preferences \ Library \ Pose Sets |
| HARDWARE_SHADING | 0 | Render Settings \ Preview \ Enable HW Shading |
| HARDWARE_SHADING_OPTIMIZATION | 1 | |
| ENABLE_HARDWARE_SHADOWS | 0 | Render Settings \ preview \ Enable HW Shading |
| TRANSPARENCY_SORT | 0 | |
| WRITE_SHADER_PREVIEW_LOG | 0 | |
| PREVIEW_TEXTURE_SIZE | 512 | Render settings \ Preview \ Texture Display |
| PREVIEW_OGL_OBJECT_BBOXPICKING | 0 | |
| PREVIEW_OGL_PRELITEORDER_NEW | 0 | |
| PREVIEW_OGL_HWSHADING_INTRACKING | 1 | |
| PREVIEW_TRANSPARENCY_LIMIT | 1 | Render settings \ Preview \ Transparency Display |
| PREVIEW_TRANSPARENCY_LIMIT_TO | 90.000000 | Render settings \ Preview \ Transparency Display |
| CACHED_COMMANDS_MAX | 100 | General prefernces \ Document \ Undo-Redo |
| RENDER_IN_SEPARATE_PROCESS | 1 | General Preferences \ Render \ Render process |
| FFRENDER_PROCESS_PORT | 4414 | Communication Poser ó FFRender process |
| RENDER_THREADS | 12 | General Preferences \ Render \ Render process |
| FILE_SEARCH_POLICY | 2 | General preferences \ Library \ File Search |
| TEMP_PATH | B:\Appdata\Temp\Poser Pro\9 | General Preferences \ Misc \ Temp files |
| LIB_POPUP_TIMEOUT | 90 | |
| SPACE_MOUSE_AXES | 0 | |
| SPACE_MOUSE_SENSITIVITY | 1.000000 | |
| MAT_WACROS_ON | 1 | |
| ALLOW_FFRENDER64 | 1 | |
| FLEX_LIB_PORT | 11530 | |
| FLEX_LIB_ASYNC_XML_PORT | 11630 | |
| LIB_INDEXED_SEARCH | 1 | |
| WRITE_LIBRARY_SERVER_LOG | 0 | |
| WRITE_LIBRARY_SEARCH_LOG | 0 | |
| LIB_ITEMS_SHOW_LITERAL_FILENAME | 0 | |
| LIB_ITEMS_HIDE_LEADING_EXCLAMATION | 0 | |
| LIBRARY_IS_AIR | 1 | 0 for Flash, 1 for Air when available |
| NO_LIBRARY | 0 | General preferences \ Library \ Launch behavior |
| FOREGROUND_POSER_ON_LIB_LOAD | 1 | General preferences \ Library \ Launch behavior |
| MULTITHREADED_BENDING | 1 | General Preferences \ Document \ Optimizations |
| WANTS_FAST_PRELITE | 1 | |
| WANTS_FRAMEBUFFER_PRELITE | 1 | |
| CONTENT_INSTALL_TYPE | 0 | |
| CONTENT_INSTALL_RUNTIME | D:\Content\PPro2012\Downloads\Runtime\libraries | |
| CONTENT_INSTALL_CUSTOM_PATH | ||
| SHOW_PARSED_UNSUPPORTED_WARNING | 1 | |
| SHOW_PMD_LOSS_WARNINGS | 0 | |
| RENDER_PROCESS_PRIORITY | 1 | |
| CAM_ORBIT_SELECTED | 1 | |
| UI_COLOR_SCHEME | standard.xml | |
| TEXTURE_DISK_CACHE_SIZE | 500 | General preferences \ Render \ Texture caching |
| CACHE_TEXTURES_IN_BACKGROUND | 1 | General preferences \ Render \ Texture caching |
| ACTOR_POPUP_HIER_THRESHOLD | 20 | |
| NUM_CLOTH_THREADS | 0 | |
| MAX_LIBRARY_SERVER_THREADS | 100 | |
| FIG_LIB_FORCE_LEG_IK_ON | 0 | |
| KEEP_OGL_TEXTURES_LOADED | 1 |