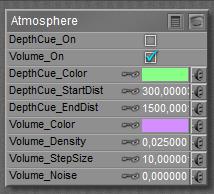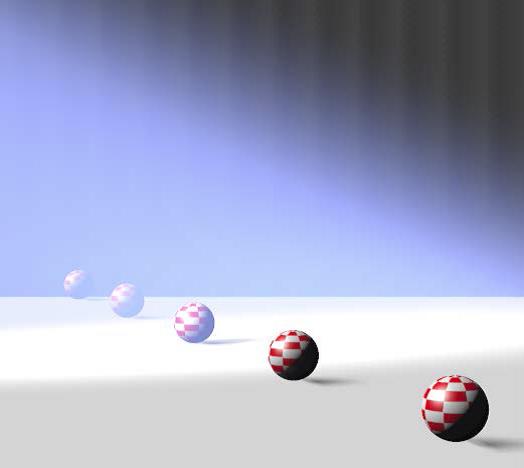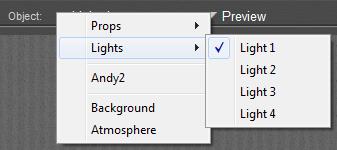Although various configurations can be setup via Material Room menus, and can be managed through the Simple interface, this topic is considered Intermediate level.
Intermediate
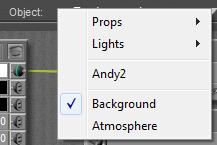 When the renderer cannot fill a pixel of the result due to the lack of light from any objects into the camera, as if the camera is looking into a void, then that pixel is filled with “background” (color, picture, movie frame). When exporting to a format which supports transparency, such pixels are left transparent. When using a sky dome in IDL lighting conditions, or when using a plane (billboard) -like object with an image assigned to it, then there is always an object in view of the camera, and no background or transparency will be produced.
When the renderer cannot fill a pixel of the result due to the lack of light from any objects into the camera, as if the camera is looking into a void, then that pixel is filled with “background” (color, picture, movie frame). When exporting to a format which supports transparency, such pixels are left transparent. When using a sky dome in IDL lighting conditions, or when using a plane (billboard) -like object with an image assigned to it, then there is always an object in view of the camera, and no background or transparency will be produced.
When selecting Background in Material Room, various nodes are presented:
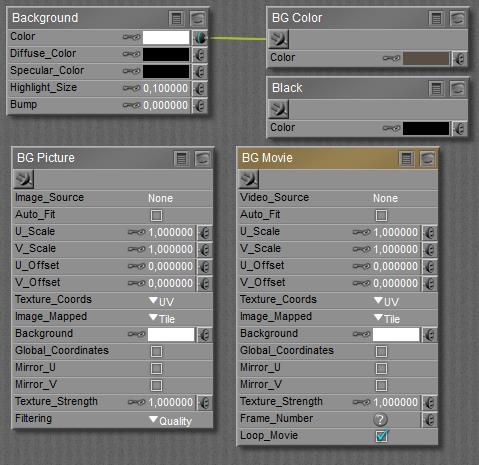
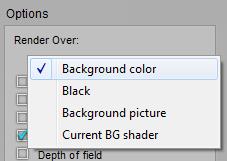 There are various ways to use those nodes in the Render Settings:
There are various ways to use those nodes in the Render Settings:
And there are various ways to fill those nodes
- Document Picker
 ,
, - File > Import menu

So, how do all these relate?
The Document Picker has entries for Foreground, Background, Shadow and Ground. The latter fills the Diffuse Color for the Ground object in the scene, Foreground and Shadow are relevant for Preview only. The 2nd from left, Background Color, fills the BG Color node:
 makes
makes 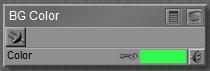
Importing a Background Picture loads the selected image into the BG Picture node, AND connects that node with the Background node, AND sets Render Settings to (Render Over:) Background Picture. This displays the picture in preview, and in the render.
Importing a Background Footage loads the selected image into the BG Movie node, AND connects that node with the Background node, AND sets Render Settings to (Render Over:) Background Picture. This displays the correct frame in the render, but it’s not that good in showing the right frame in Preview, and in adjusting it when stepping through the frames with the animation controls.
Render Settings:
- Background Color and Black picks whatever is produced by the BG Color node or Black node respectively. They do not need to be connected to the Background node. I can set the nodes to any color, and/or attach a complete texture defining node-tree to them.
- Background Picture takes whatever is in BG Picture or BG Movie, whichever is connected to the Background node. If none of them is connected the Color from the Background node is used. If any of them is connected, any further content of the Background node is ignored. E.g. color filtering will not take place.
- Current BG Shader picks whatever is connected to the Background node, and includes the color filtering through the Color swatch of the node.
Handling the nodes directly
I’m free to fill the BG Color and/or the Black node with anything, and attach a complete node-tree to them as well. Any of them can be picked in Render Settings directly. The result of the BG Color node will show in Preview, unless… either BG Picture or BG Movie is attached to the Background node.
I can assign an image to the BG Picture node, it’s completely compatible to the regular image_map node. It will show in Preview when connected to the Color slot of the Background node. It will show unmodified when selected as Background picture in Render Settings, and it will show color-filtered through the Background nodes Color swatch when the Current BG shader option is used.
I can assign an animation to the BG Movie node, it’s completely compatible to the regular movie node. It will show in Preview when connected to the Color slot of the Background node. It will show unmodified when selected as Background picture in Render Settings, and it will show color-filtered through the Background nodes Color swatch when the Current BG shader option is used.
Notes:
- When playing the animation in preview, Poser tries hard to show to proper frames for background. When stepping through the animation manually however, the background frames are not (always) updated. It’s improved in the most recent versions, though.
- I first have to connect BG Movie to the Background node, and then I select the video. When any video is already selected before the connection is made, then that selection will get lost and has to be re-established again. This also is the case when BG Movie is setup properly, gets disconnected for any reason, and is re-connected again.
- Both cases are not bugs but features, aimed at saving resources (computing power, responsiveness, disk space) at caching the individual movie frames during scene development.
The Background node at last offers various slots, but after a lot of test renders the conclusion must be that only Color offers a well understood and well determined contribution to the result. The other slots do affect the result somewhat in some way, but are recommended to be left at their default (0 or black) value. The Color slot, eventually filtering anything which is plugged into it, is shown in the render when Current BG shader is selected in Render Settings. The node does not show in preview, nor do any regular nodes attached to it. However BG Picture or BG Movie do show when plugged into Color, but without any filtering by the swatch.

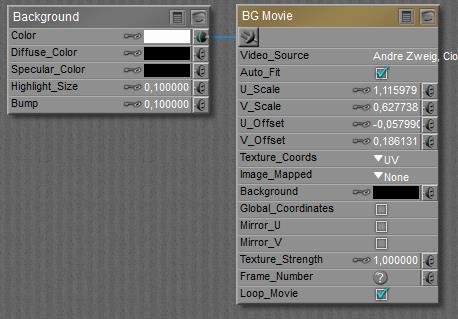
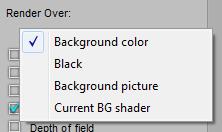 The BG Movie node is completely compatible to the
The BG Movie node is completely compatible to the 
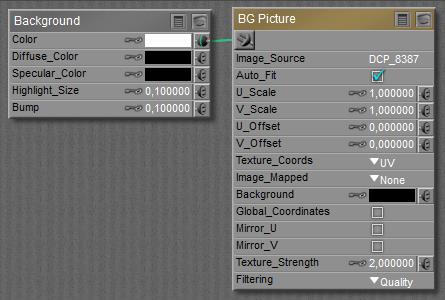
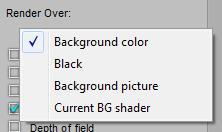 The BG Picture node is completely compatible to the regular
The BG Picture node is completely compatible to the regular 
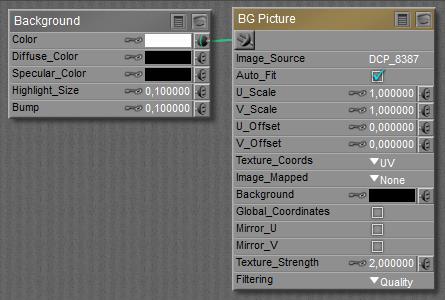
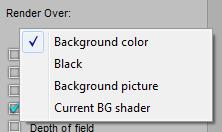 Then I switch off the use of the picture in the render, via Render Settings:
Then I switch off the use of the picture in the render, via Render Settings: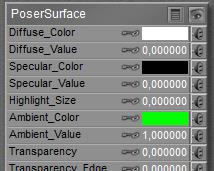 makes
makes 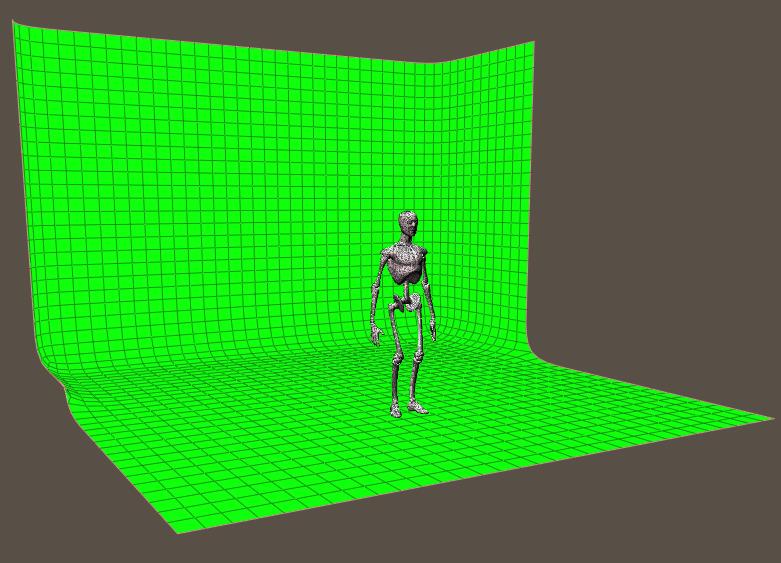
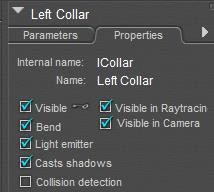 The object should not cast shadows (unless I want them on my backdrop replacement as well), nor should it act as a light emitter in IDL lighting conditions, nor should it be visible in raytracing (reflections!). Those properties should be switched OFF.
The object should not cast shadows (unless I want them on my backdrop replacement as well), nor should it act as a light emitter in IDL lighting conditions, nor should it be visible in raytracing (reflections!). Those properties should be switched OFF.
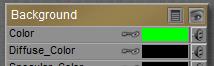

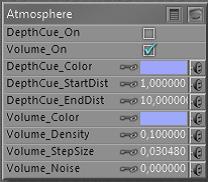 Intermediate
Intermediate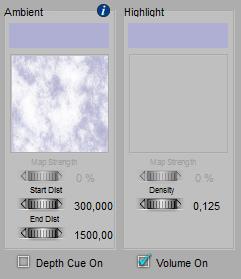 (*) Volume Color is referred to as Ambient Color in the Simple interface, while Density is shown in the Highlight column. This confusing presentation is known as an issue, and might be addressed in later versions of Poser.
(*) Volume Color is referred to as Ambient Color in the Simple interface, while Density is shown in the Highlight column. This confusing presentation is known as an issue, and might be addressed in later versions of Poser.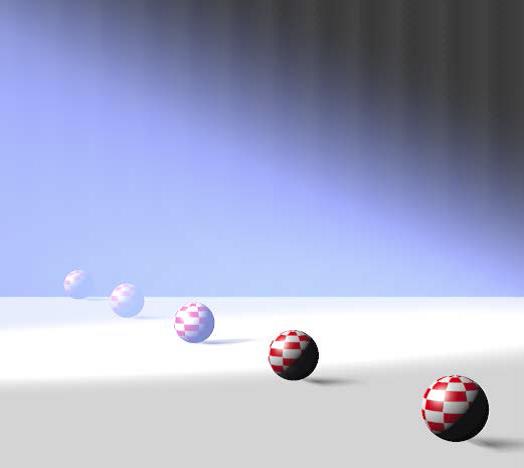 Next to all this, each light can have its own Atmosphere Strength parameter:
Next to all this, each light can have its own Atmosphere Strength parameter: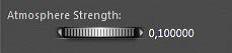
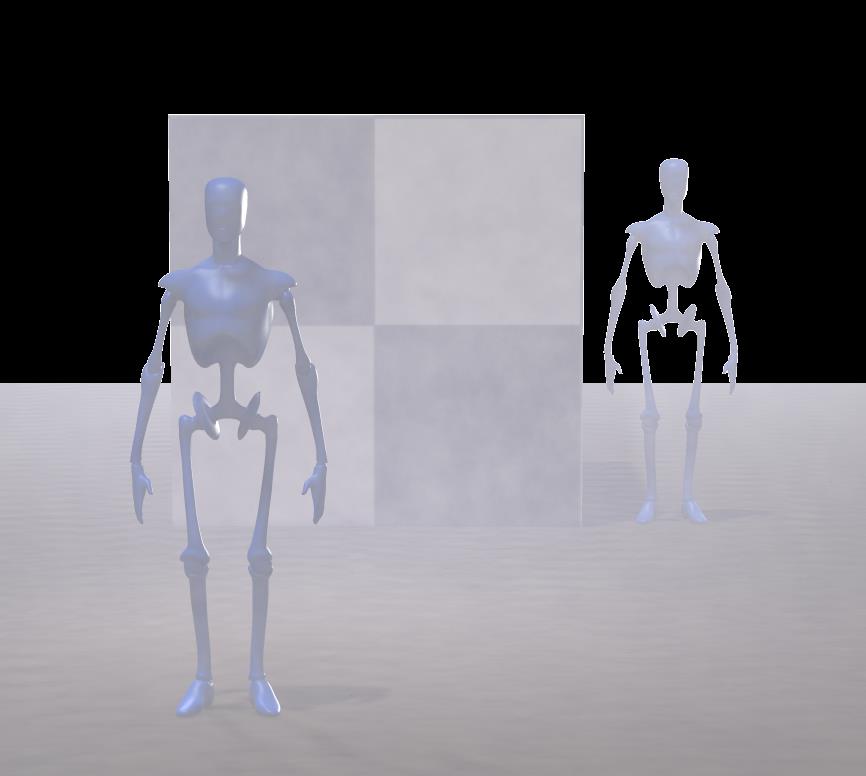
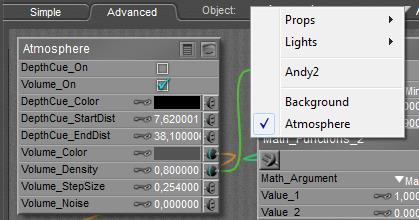
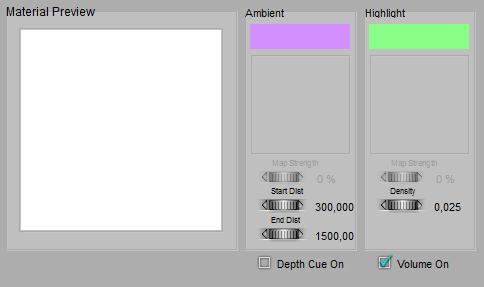
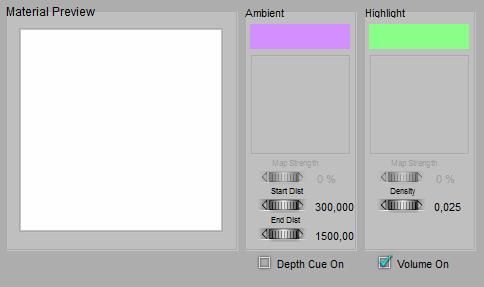 =>
=>